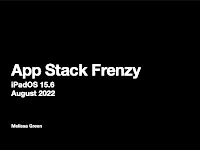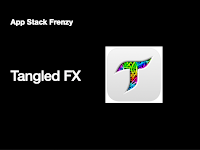This page is an attempt at demonstrating image stylizing workflow.
Your library card for the Sacramento Public Library will open the world of online learning for you. Many topics beyond iPhone Photography are available. How about a quick tour of Sean Duggan's iPhone and iPad Photography with IOS 14 class. Look at other iPhone photography classes and make plans to watch them, once ... maybe twice.
Now you've seen the professionals videos. Next I humbly offer to coach you ...
Yes, there is a Notebook feature in Linkedin. But for some of the changes you make on your iPhone, taking before and after Screenshots can save time. For example, the presenter shows the iPhone Settings app at the Camera details. Before you make changes, take a Screenshot of your current settings, make the changes, take a new photo if you like the changes, go back to Settings > Camera and make a second Screenshot. There is an opportunity to use the Markup feature right after you take a Screenshot.
Back in 2018 my video on Markup in iOS 11 shows the Markup icon and how to use it but the location of the of where you find the tool has changed! Now look for this icon  - usually in the top right corner of your iPhone.
- usually in the top right corner of your iPhone.
App Stack Frenzy Script
iPadOS 15.6 - August 2022
App Stack Frenzy - This series of videos is an introduction to the concept of workflow where multiple stylizing apps are used to create new images. New images become layers, are assigned blend modes or opacity, and where selections isolate image elements. This is the edit-to-print part of the workflow, not the capture process.
Along the way we will watch image metadata: date, file size, dimension, location and captions. This habit will help us stay in high resolution for the potential to make large prints – 3’x4’. 16”x24” – but don’t underestimate the joy in giving away 5”x7” prints of your creations.
This demonstration emphases play, practice, rehearsal, discovery and surprise. The random photo you start with might take you in a completely different direction. The transformation of a photo into textures and colors sparks new insights. Don’t fight it. Explore. Wonder. Find joy.
Basic workflow for Frenzy Demo - Fluid draft, recording examples have changed.
- Open Photos to identify a practice image, mark as Favorite add text caption > make exposure edits as needed; straighten horizon but do not crop
- Photos app stores your original and the edits made. This is known as “non-destructive” editing. You can revert to the original photo.
- Use Touch/Retouch Extension to cleanup any flaws or distractions > Done
- Photos Extensions are based on the apps you purchase. You can organize the Options list by swiping right-to-left > More
- Open original in Tangled FX > make texture style choices > Full Size > Share > Save
- Open original in Prisma > make style choices > Save
- Open original in Paint > make style choices > HD > Share > Save Image
- Open Tangled FX version in Prisma or Paint > make style choices > Save
- If you discover an interesting style for future projects > make screenshot and annotate with the Markup extension
- Open Photos to review 1) location in Library and Recents listings, 2) metadata with File Type, file size, file dimensions, date and captions
- Open Pixelmator > import original in new layer > [ + ] > add white layer > duplicate original layer for edits; move duplicate to top position on layers (3 layers)
- Practice selecting each layer, highlights with blue border; hide/show layers list
- Return to Pixelmator projects list to see file size changes
- Return to Frenzy demo > Paint Brush button > use Quick Selection tool to select part of the photo (New, Add or Subtract select options) > reveal menu to duplicate current selection as new layer (4 layers)
- Return to Pixelmator projects list to see file size changes
- Open demo > [ + ] > import Tangled FX Full Size version as new layer (5 layers)
- [ + ] > Import Prisma version as a new layer (6 layers)
- [ + ] > Import Painnt version as a new layer (7 layers)
- Return to Pixelmator projects list to see file size changes
- Open demo > tap small size imported layer to bring up menu > Arrange > set pixel width and height as original image (from metadata)
- Menu also includes Hide/Show options for layers
- Open small size imported layer to see handles on image > drag around canvas > pull on handles to resize
- Practice dragging layers to new order - top layer is visible
- Blend Modes work from the top layer to the layer below
- Layer opacity can subtly obscure details
- Open Pixelmator project > Share > Export to see file format options, image quality and scale
- Tap each file format option and note the size and dimensions
- Tap Next for the Share Sheet options > JPG > Save to Files
- Return to Pixelmator projects list to see file size
- Open Photos to see exported image metadata > file size
- Close and delete practice project
- Delete practice project stylized images
iPad Pro 5th Gen - iPadOS 15.6
Video links (don't click/tap on thumbnail pictures, click links)
App Stack Frenzy Introduction https://youtu.be/HjFlKdAJ9Fc 2:57 min
Photos and Retouch Extension https://youtu.be/S2Tr4hrSs68 11:58 min
Tangled FX https://youtu.be/i63YKR2Y0Qs 7:37 min
Prisma https://youtu.be/8oGwmDjIaxM 5:48 min
Photos Check-In https://youtu.be/M08vAgSLf5k 3:00 min
Painnt https://youtu.be/07-wqTmjj6k 5:45 min
Pixelmator https://youtu.be/I6eAmsQrt0Y 8:52 min