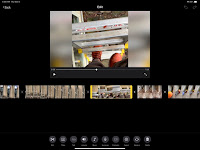Fall 2023
Under the category of If anything can go wrong it will go wrong are two examples:
1) Can you imagine building an online community over a decade and through a hack losing access to your account? It happens. Sh_ t happens! If this hasn’t happened to you yet, it might. So download the list of your subscribers with their handles and contact info. No download option? Make screenshots of contacts or subscribers.
Some apps are beginning to ask for “recovery” email/phone numbers. Take advantage of this level of protection as well as two-factor authentication - when your other device receives a notification you can tap to approve the login.
When one of your accounts is compromised, start changing your passwords. On iPhone in Settings > Passwords > Security Recommendations > review list of compromised passwords. Look for accounts that could be deleted. Then, soon, find quiet time to change passwords. Try the process on non-essential accounts to see how it works. All accounts with financial institutions should have unique passwords (unique being used once and not used anywhere else).
Watch for fake emails/messages asking you to login or confirm a purchase … Always ignore the link and open a new Safari web browser window and go directly to the site. Log in and review current activity. Keep track of new online purchases and expected delivery dates in your Calendar app or the Notes app.
2) Sometimes apps just go away. Some apps were build on now-retired code and will stop working with a system update or when you purchase a new device. These apps might not be available to re-download in the App Store. Out of Luck! (There might be some geeky workarounds but just accept the loss.) The 645 Pro Mk III app was created by Michael Hardaker. This camera app spoke to the college kid in me who spent money on 125, 200, 400 ASA film rolls and countless hours in the darkroom making exposure test strips on photo papers with different contrast/hardness levels. Geeky! Gone.
iOS Meets MacOS. If your recent Mac computer has a M1 or M2 processor there is a possibility you can install iOS/iPadOS apps on it. Open the App Store on your Mac and look for your name at the bottom left corner, click to open your purchases. In the main pane you will see two options: Mac OS and iOS/iPadOS. Click the iOS button. The apps listed will often say “Not verified for MacOS” and offer the cloud icon to download the app. Try it. You might be pleased to find the app installs on your Mac. Where to find these apps? On the left sidebar could be a quick link to Applications. Or just navigate to the folder using the Finder tricks you know. Also, Spotlight Search will find it if you remember the app name.
Spring 2023
Exploring Camera features Photo, Portrait, Video, Cinematic, SloMo, and Time-Lapse. Goal is to create 5 minute video. Traditional video production time by skilled operators can be estimated at one hour minimum per finished minute of video - 5 hours of production time for 5 minute video. Video Workflow: Better planning upfront and organizing of content (assets) help condense production time. New social media tools allow for short clips to be made quickly. Let’s explore, create, merge and connect … the dots.
Here is an example workflow report. Improvements on this model are welcome.
- Too many photos to edit individually with red-eye due to flash photography
- Keynote with a black background, added 130 photos, sized to fit screen, added slide transitions
- Exported movie from Keynote without sound
- In iMovie, added 3 songs to the music track using the microphone, still need 5 minutes of music
- Have short videos to add to Movie project maybe including original audio
- Don’t know how to share this on our shared album
- Better idea on organizing media
- Still fun puzzles to figure out
- Previewed 14 minute movie and watched my grand puppy grow up with my daughter for 13 years and balled my eyes out
- Use Apple Camera and take video clips of activities - would be better to have two person crew: action-hero and camera-woman
- In Photos app review video clips and trim front and end to desired length
- In Photos app create a Folder under My Albums then add a new album for Hideaway video clips
- Select video clips and move into new album; add other video clips from Library as appropriate
- Open iMovie > New Project > Magic Movie > from album > choose new album
- Add name - this becomes title, pick the first clip carefully
- Left sidebar has clips, play video with AI-selected soundtrack and clip length
- Move clips to improve order in left sidebar
- Clips on side bar have pencil icon > options: edit, replace, add
- Not happy with clip length, tap clip to see yellow bars, stretch or shrink clip
- Now, lots of editing options appear at bottom of the screen
- Wanted more control over transitions between clips
- Explored soundtrack options and changed the music
- Project might be limited to song length, adjust clips as desired
- Share video > Options > Video or Project, video can be different resolutions
- Maybe export at high resolution then import to a new Movie project for more control - or just start Movie from scratch since media assets are in an album
- Consider where to add new clips to improve the story
- Moved Wyze cams to get video of squirrels in backyard trees
- Created a Trailer for the Credits layout, added custom text for new cutaways
- Saved Trailer as a 1920x1080 video so it can be added to current project by cutting it into small chunks